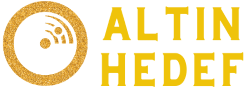Cinar
New member
Excel'de Tarih Formatı Nasıl Değiştirilir?
Excel, verilerinizi düzenlerken farklı tarih formatlarını kullanmanıza olanak tanır. Ancak bazen verilerinizi istediğiniz biçimde görüntülemek için tarih formatını değiştirmeniz gerekebilir. Excel’de tarih formatını değiştirmek, özellikle verileri daha okunabilir veya farklı bir dilde görmek isteyenler için faydalıdır. Excel’de tarih formatını değiştirme işlemi basit bir adımda yapılabilir ve bu işlem için birkaç farklı yol vardır. Bu makalede, Excel’de tarih formatını değiştirme konusunda temel bilgilere yer verilecektir.
Excel'de Tarih Formatı Değiştirme Adımları
Excel’de tarih formatını değiştirmek için şu adımları izleyebilirsiniz:
1. **Tarih hücresini seçin:** Değiştirmek istediğiniz tarihi içeren hücreyi seçin. Eğer birden fazla tarih hücresinin formatını değiştirecekseniz, bu hücreleri topluca seçebilirsiniz.
2. **Hücreyi biçimlendirin:** Seçilen hücreye sağ tıklayın ve açılan menüden “Hücreyi Biçimlendir” seçeneğini tıklayın.
3. **Tarih formatını seçin:** Karşınıza çıkan pencerede "Sayısal" sekmesinde “Tarih” kategorisini seçin. Burada, kullanabileceğiniz farklı tarih formatlarını görebilirsiniz. Excel, sizin bölgenize göre bazı varsayılan tarih formatlarını önerir.
4. **Yeni tarih formatını seçin:** İstediğiniz tarih formatını seçtikten sonra "Tamam" butonuna tıklayarak işlemi tamamlayın. Artık hücredeki tarih, seçtiğiniz formata göre görüntülenecektir.
Excel'de Tarih Formatını Kendi İhtiyacınıza Göre Özelleştirme
Excel, yalnızca önceden belirlenmiş tarih formatlarını sunmakla kalmaz, aynı zamanda tarih formatını özelleştirmenize de imkan tanır. Kendi tarih formatınızı oluşturmak için şu adımları izleyebilirsiniz:
1. **Özel tarih formatına geçiş:** "Hücreyi Biçimlendir" penceresinde, “Özel” sekmesine tıklayın. Burada, tarih biçimini daha ayrıntılı şekilde değiştirebilirsiniz.
2. **Formatı özelleştirin:** “Özel” bölümüne girdiğinizde, tarih formatlarını daha özgür bir şekilde belirleyebilirsiniz. Örneğin, “gg/aa/yyyy” şeklinde bir format yazarak günü, ayı ve yılı sırasıyla görüntüleyebilirsiniz. Ayrıca, yılın kısa biçimini (yy) ya da günün üç harfli kısaltmasını (ggg) tercih edebilirsiniz.
3. **Yeni formatı kaydedin:** Kendi oluşturduğunuz özel tarih formatını kaydedip uyguladığınızda, hücredeki tarih belirlediğiniz biçime uygun şekilde gösterilecektir.
Excel'de Farklı Tarih Formatları Kullanma
Excel, farklı tarih formatları sunarak kullanıcılara esneklik sağlar. Yaygın olarak kullanılan bazı tarih formatları şunlardır:
- **Kısa tarih formatı:** Bu format genellikle sadece gün, ay ve yıl bilgisini içerir. Örneğin: 03/02/2025 veya 3/2/25.
- **Uzun tarih formatı:** Uzun tarih formatında ayın ismi ve yılın tamamı görünür. Örneğin: 3 Şubat 2025 veya February 3, 2025.
- **ISO tarih formatı:** Bu format, genellikle veritabanlarında ve teknik alanlarda kullanılır. Yıl-ay-gün (yyyy-mm-dd) şeklinde düzenlenmiştir. Örneğin: 2025-02-03.
- **Özel formatlar:** Kullanıcılar, tarih biçimini daha ayrıntılı bir şekilde özelleştirebilirler. Örneğin, yalnızca yılı veya ayı görüntülemek mümkündür.
Excel'de Tarih Formatını Değiştirirken Dikkat Edilmesi Gerekenler
Excel’de tarih formatını değiştirirken dikkat edilmesi gereken bazı hususlar vardır. Bu unsurlar, verilerin doğru şekilde işlenmesini sağlamak için önemlidir:
1. **Bölgesel Ayarlar:** Excel, bölgesel ayarlara göre tarih formatlarını sunar. Örneğin, ABD’de tarih formatı genellikle MM/DD/YYYY şeklindeyken, Avrupa’da DD/MM/YYYY formatı yaygındır. Bölgesel ayarlara dikkat etmek, verilerinizin doğru şekilde görüntülenmesini sağlar.
2. **Sayılar ve Tarihler:** Excel, tarihleri içeren hücreleri aslında sayılar olarak işler. Bu yüzden bazı durumlarda, tarihler yanlış biçimde görüntülenebilir. Hücreyi tarih olarak biçimlendirirken, sayısal değerlerin doğru şekilde çevrildiğinden emin olun.
3. **Tarih Formatının Etkileri:** Tarih formatını değiştirdiğinizde, veriler üzerinde yapılan hesaplamalar ve analizler de etkilenebilir. Özellikle tarih aralıkları ile yapılan hesaplamalarda dikkatli olunmalıdır. Ayrıca, veriler dışa aktarılırken format farklılıkları yaşanabilir.
Excel'de Tarih Formatı Değiştirmek İçin Kısa Yollar
Excel'de tarih formatını değiştirmek için yalnızca menüler aracılığıyla değil, klavye kısayollarını kullanarak da hız kazanabilirsiniz. Aşağıda, bazı pratik kısayollar bulunmaktadır:
- **Ctrl + 1:** Bu kısayol, “Hücreyi Biçimlendir” penceresini açar. Buradan tarih formatını değiştirebilirsiniz.
- **Ctrl + Shift + #:** Bu kısayol, tarihi kısa biçimde gösterir (örneğin, 03/02/2025).
- **Ctrl + Shift + @:** Bu kısayol ise tarihi saatle birlikte gösterir (örneğin, 03/02/2025 12:00 PM).
Excel'de Tarih Formatı Hataları ve Çözümleri
Excel’de tarih formatını değiştirirken bazen hatalarla karşılaşabilirsiniz. En sık karşılaşılan sorunlar ve çözümleri şunlardır:
- **Tarih hücresinin boş görünmesi:** Eğer bir tarih hücresinde "#####" gibi bir işaret görüyorsanız, bu, hücre genişliğinin tarih verisini görüntülemeye yetmediği anlamına gelir. Hücrenin genişliğini arttırarak bu sorunu çözebilirsiniz.
- **Yanlış tarih formatı:** Eğer tarih verileri doğru şekilde girildiyse ancak yine de yanlış biçimde görüntüleniyorsa, hücrenin sayısal formatı kontrol edilmelidir. Ayrıca, tarih verilerini doğru biçimde girdiğinizden emin olun.
- **Bölgesel ayar hataları:** Farklı ülkelerdeki kullanıcılar için Excel, tarihleri kendi bölgesel ayarlarına göre görüntüleyebilir. Eğer tarih formatı farklı görünüyorsa, bölgesel ayarlarınızı kontrol edebilirsiniz.
Sonuç
Excel’de tarih formatını değiştirmek, hem kullanıcı deneyimini iyileştirir hem de veri analizlerini daha anlamlı hale getirir. Farklı tarih formatlarının kullanımı, verilerinizi daha kolay okunabilir yapmanın yanı sıra, bölgesel ayarları göz önünde bulundurarak iş süreçlerinizi hızlandırabilir. Excel, tarihleri özelleştirme ve çeşitli formatlarda görüntüleme konusunda kullanıcılarına esneklik sunar. Hem standart hem de özel tarih formatlarını kullanarak, verilerinizi doğru bir şekilde görüntüleyebilir ve istediğiniz analizleri kolayca gerçekleştirebilirsiniz.
Excel, verilerinizi düzenlerken farklı tarih formatlarını kullanmanıza olanak tanır. Ancak bazen verilerinizi istediğiniz biçimde görüntülemek için tarih formatını değiştirmeniz gerekebilir. Excel’de tarih formatını değiştirmek, özellikle verileri daha okunabilir veya farklı bir dilde görmek isteyenler için faydalıdır. Excel’de tarih formatını değiştirme işlemi basit bir adımda yapılabilir ve bu işlem için birkaç farklı yol vardır. Bu makalede, Excel’de tarih formatını değiştirme konusunda temel bilgilere yer verilecektir.
Excel'de Tarih Formatı Değiştirme Adımları
Excel’de tarih formatını değiştirmek için şu adımları izleyebilirsiniz:
1. **Tarih hücresini seçin:** Değiştirmek istediğiniz tarihi içeren hücreyi seçin. Eğer birden fazla tarih hücresinin formatını değiştirecekseniz, bu hücreleri topluca seçebilirsiniz.
2. **Hücreyi biçimlendirin:** Seçilen hücreye sağ tıklayın ve açılan menüden “Hücreyi Biçimlendir” seçeneğini tıklayın.
3. **Tarih formatını seçin:** Karşınıza çıkan pencerede "Sayısal" sekmesinde “Tarih” kategorisini seçin. Burada, kullanabileceğiniz farklı tarih formatlarını görebilirsiniz. Excel, sizin bölgenize göre bazı varsayılan tarih formatlarını önerir.
4. **Yeni tarih formatını seçin:** İstediğiniz tarih formatını seçtikten sonra "Tamam" butonuna tıklayarak işlemi tamamlayın. Artık hücredeki tarih, seçtiğiniz formata göre görüntülenecektir.
Excel'de Tarih Formatını Kendi İhtiyacınıza Göre Özelleştirme
Excel, yalnızca önceden belirlenmiş tarih formatlarını sunmakla kalmaz, aynı zamanda tarih formatını özelleştirmenize de imkan tanır. Kendi tarih formatınızı oluşturmak için şu adımları izleyebilirsiniz:
1. **Özel tarih formatına geçiş:** "Hücreyi Biçimlendir" penceresinde, “Özel” sekmesine tıklayın. Burada, tarih biçimini daha ayrıntılı şekilde değiştirebilirsiniz.
2. **Formatı özelleştirin:** “Özel” bölümüne girdiğinizde, tarih formatlarını daha özgür bir şekilde belirleyebilirsiniz. Örneğin, “gg/aa/yyyy” şeklinde bir format yazarak günü, ayı ve yılı sırasıyla görüntüleyebilirsiniz. Ayrıca, yılın kısa biçimini (yy) ya da günün üç harfli kısaltmasını (ggg) tercih edebilirsiniz.
3. **Yeni formatı kaydedin:** Kendi oluşturduğunuz özel tarih formatını kaydedip uyguladığınızda, hücredeki tarih belirlediğiniz biçime uygun şekilde gösterilecektir.
Excel'de Farklı Tarih Formatları Kullanma
Excel, farklı tarih formatları sunarak kullanıcılara esneklik sağlar. Yaygın olarak kullanılan bazı tarih formatları şunlardır:
- **Kısa tarih formatı:** Bu format genellikle sadece gün, ay ve yıl bilgisini içerir. Örneğin: 03/02/2025 veya 3/2/25.
- **Uzun tarih formatı:** Uzun tarih formatında ayın ismi ve yılın tamamı görünür. Örneğin: 3 Şubat 2025 veya February 3, 2025.
- **ISO tarih formatı:** Bu format, genellikle veritabanlarında ve teknik alanlarda kullanılır. Yıl-ay-gün (yyyy-mm-dd) şeklinde düzenlenmiştir. Örneğin: 2025-02-03.
- **Özel formatlar:** Kullanıcılar, tarih biçimini daha ayrıntılı bir şekilde özelleştirebilirler. Örneğin, yalnızca yılı veya ayı görüntülemek mümkündür.
Excel'de Tarih Formatını Değiştirirken Dikkat Edilmesi Gerekenler
Excel’de tarih formatını değiştirirken dikkat edilmesi gereken bazı hususlar vardır. Bu unsurlar, verilerin doğru şekilde işlenmesini sağlamak için önemlidir:
1. **Bölgesel Ayarlar:** Excel, bölgesel ayarlara göre tarih formatlarını sunar. Örneğin, ABD’de tarih formatı genellikle MM/DD/YYYY şeklindeyken, Avrupa’da DD/MM/YYYY formatı yaygındır. Bölgesel ayarlara dikkat etmek, verilerinizin doğru şekilde görüntülenmesini sağlar.
2. **Sayılar ve Tarihler:** Excel, tarihleri içeren hücreleri aslında sayılar olarak işler. Bu yüzden bazı durumlarda, tarihler yanlış biçimde görüntülenebilir. Hücreyi tarih olarak biçimlendirirken, sayısal değerlerin doğru şekilde çevrildiğinden emin olun.
3. **Tarih Formatının Etkileri:** Tarih formatını değiştirdiğinizde, veriler üzerinde yapılan hesaplamalar ve analizler de etkilenebilir. Özellikle tarih aralıkları ile yapılan hesaplamalarda dikkatli olunmalıdır. Ayrıca, veriler dışa aktarılırken format farklılıkları yaşanabilir.
Excel'de Tarih Formatı Değiştirmek İçin Kısa Yollar
Excel'de tarih formatını değiştirmek için yalnızca menüler aracılığıyla değil, klavye kısayollarını kullanarak da hız kazanabilirsiniz. Aşağıda, bazı pratik kısayollar bulunmaktadır:
- **Ctrl + 1:** Bu kısayol, “Hücreyi Biçimlendir” penceresini açar. Buradan tarih formatını değiştirebilirsiniz.
- **Ctrl + Shift + #:** Bu kısayol, tarihi kısa biçimde gösterir (örneğin, 03/02/2025).
- **Ctrl + Shift + @:** Bu kısayol ise tarihi saatle birlikte gösterir (örneğin, 03/02/2025 12:00 PM).
Excel'de Tarih Formatı Hataları ve Çözümleri
Excel’de tarih formatını değiştirirken bazen hatalarla karşılaşabilirsiniz. En sık karşılaşılan sorunlar ve çözümleri şunlardır:
- **Tarih hücresinin boş görünmesi:** Eğer bir tarih hücresinde "#####" gibi bir işaret görüyorsanız, bu, hücre genişliğinin tarih verisini görüntülemeye yetmediği anlamına gelir. Hücrenin genişliğini arttırarak bu sorunu çözebilirsiniz.
- **Yanlış tarih formatı:** Eğer tarih verileri doğru şekilde girildiyse ancak yine de yanlış biçimde görüntüleniyorsa, hücrenin sayısal formatı kontrol edilmelidir. Ayrıca, tarih verilerini doğru biçimde girdiğinizden emin olun.
- **Bölgesel ayar hataları:** Farklı ülkelerdeki kullanıcılar için Excel, tarihleri kendi bölgesel ayarlarına göre görüntüleyebilir. Eğer tarih formatı farklı görünüyorsa, bölgesel ayarlarınızı kontrol edebilirsiniz.
Sonuç
Excel’de tarih formatını değiştirmek, hem kullanıcı deneyimini iyileştirir hem de veri analizlerini daha anlamlı hale getirir. Farklı tarih formatlarının kullanımı, verilerinizi daha kolay okunabilir yapmanın yanı sıra, bölgesel ayarları göz önünde bulundurarak iş süreçlerinizi hızlandırabilir. Excel, tarihleri özelleştirme ve çeşitli formatlarda görüntüleme konusunda kullanıcılarına esneklik sunar. Hem standart hem de özel tarih formatlarını kullanarak, verilerinizi doğru bir şekilde görüntüleyebilir ve istediğiniz analizleri kolayca gerçekleştirebilirsiniz.